Slack integration
-
You must be an admin or super user to integrate Helix Swarm with Slack.
-
Slack integration matches project ID to project_channels configurable. By default, project ID is the lower case letters of the project name. Ensure that you configure the project ID in the Swarm config.php file. For example, myproject.
This section details how to install, configure, and use the Helix Swarm Slack integration. The Helix Swarm Slack integration lets teams collaborate with Helix Swarm notifications in Slack. The Slack integration posts a message in the configured Swarm project Slack channels each time a change is committed, a review is created, or a review is updated in the project.
To install the Slack integration:
-
Navigate to Helix Swarm Slack Integration.
-
Click Add to Slack button.
-
Select the workspace
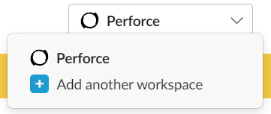 from the top of the page that you wish to integrate Slack with.
from the top of the page that you wish to integrate Slack with. -
Request install permissions from your Application Manager.
-
Once the Application Manager approves your request, Helix Swarm Slack integration is installed into your selected workspace.
-
To enable Swarm to work with Slack, edit the Swarm config.php file to include the displayed Slack configuration.
The Swarm config.php file is saved in the
SWARM_ROOT/data/directory.
After the Helix Swarm Slack integration is installed, you must configure the project in the Swarm config.php file. For more information on how to configure a project for Slack integration, see Setup project configurations.
Slack configuration
Add the following Slack configuration to the Swarm config.php file. The Swarm config.php file is saved in the SWARM_ROOT/data/ directory.
'slack' => array(
'token' => 'TOKEN',
'project_channels' => array(), //See Setup project configurations to configure a project for Slack integration
'summary_file_names' => false,
'bypass_restricted_changelist' => false,
'summary_file_limit' => 10,
'user' => array(
'enabled' => true,
'name' =>'Helix Swarm',
'icon' => 'URL',
'force_user_header' => false,
),
),
token
The Slack app provides a token that is used by Swarm.
project_channels
Specifies the Swarm projects ID and Slack channels they post to in the project_channels array. You can configure multiple channels to receive a notification for a project. For more information on how to use project_channels configurable, see Setup project configurations.
summary_file_names
Attaches the file to the original notification message sent to a Slack channel.
bypass_restricted_changelist
Allows Swarm to post notification messages to a Slack channel when a change is committed or a review is created for a restricted changelist, default value is false. For more information about a restricted changelist, see Restricted Changes.
summary_file_limit
Limits the number of files shown in the original notification message sent to a Slack channel, default value is 10.
user
Specifies details about the Swarm user in a Slack notification.
-
enabled: Forces the Swarm app to use the custom user name. This overrides the Swarm app details.
-
name: This is the user name shown in the Slack channel when a notification is posted.
-
icon: This is the avatar icon shown in the Slack channel when a notification is posted, overrides the avatar set in the Swarm app.
-
force_user_header: The Slack notification shows the user name and avatar only for the first notification by a user. Slack does not apply the user name and avatar to any more notifications from the same user. By default this is set to false.
When set to true, Slack adds the user name and avatar for every notification.
Use Slack integration through a proxy server
This section details how you can configure the Slack integration to use a proxy server. For example, add the following Squid proxy server configuration to the SWARM_ROOT/data/config.php file.
<?php
// this block should be a peer of 'p4'
'http_client_options' => array(
// optional, per-host overrides;
// host as key, array of options as value
'hosts' => array(
'slack.com' => array(
'adapter' => 'Laminas\Http\Client\Adapter\Proxy',
'proxy_host' => 'squidproxy',
'proxy_port' => '3128',
),
),
),
adapter
Specifies the connection adapter used to establish a connection to the server, sending requests, and receiving responses.
proxy_host
Specifies the proxy server address.
proxy_port
Specifies the proxy server Transmission Control Protocol (TCP) port.
See the Laminas Framework Socket Adapter documentation for more information.
Setup project configurations
This section details how you can configure a project in Helix Swarm to send Slack notifications to a Slack channel.
After project configuration is complete, you must restart the workers and the configuration cache for the updated configuration to take effect.
-
For more information on how to restart workers, see Workers section.
-
For more information on how to restart configuration cache, see Reload Configuration button section.
To keep the private projects secure, ensure that the Slack channel you wish to send notifications to is a private channel. For more information on how to add the Helix Swarm application to a private channel, see Add Helix Swarm application to a private channel.
To send notifications to a channel for a project, you must configure the project_channels block as follows:
<?php
//This block should be a peer of 'p4'
'slack' => array(
'token' => 'xoxb-3875744143189-3925283455653-pxxZoTKz3JqUeDXGd66XFW4D',
'project_channels' => array(
//Project myproject will go into slack channel myproject-channel
'myproject' => array(
'myproject-channel',
),
//Project with no setting will go to no-project-channel
'*no-project-channel*' => array(
'no-project-channel',
),
//No project on this review/change
'*without_project*' => array(
'no-link-project',
),
//All notification get sent here even if we matched above
'*all*' => array(
'all-notifications',
),
),
),
project_channels
Specify the Swarm projects ID and the Slack channels they post to in the project_channels array. You can configure multiple channels to receive a notification for a project.
Example
-
Swarm project: myproject
-
Slack channel: myproject-channel
All notifications for the project myproject will go to the myproject-channel Slack channel.
*no-project-channel* (optional)
For a project that has no defined project mapping and with *no-project-channel* configurable defined, the Slack notifications are sent to *no-project-channel*. For example, all notifications for the project myproject goes to myproject-channel and similarly all notifications for any other project goes to *no-project-channel*.
*without_project* (optional)
When *without_project* configurable is defined, it means that no notification is sent if the notification is not associated with a project.
*all* (optional)
When *all* configurable is defined, all notifications are sent here even if *no-project-channel* and *without_project* options are configured.
Swarm is now configured to send notifications to a Slack channel for a project.
Add Helix Swarm application to a private channel
To send notifications to a private channel you must add the Helix Swarm application to the private channel as follows:
-
In Slack, open the private channel you would like to send notifications to.
-
Select your picture or avatar in the top right to open the channel menu.
-
Select the Integrations tab.
-
For the Helix Swarm Bot select Add apps to add the application to your private channel.
Helix Swarm can now send notifications to your private channel.
Slack notification trigger
Helix Swarm will post a message on a Slack channel for every commit. This includes each time a change is committed, a review is created, or a review is updated. Any update to a review in Helix Swarm is displayed as a recently occurred activity stream in the associated Slack channel.
Here is a list of actions that will trigger Helix Swarm to send a notification to the associated project Slack channel.
| Event | Description |
|---|---|
| joined | When a user joins the review |
| left | When a user leaves the review |
| made their vote required on | When a user's vote has been made required |
| made their vote optional on | When a user's vote has been made optional |
| disabled notifications on | When a user disables the notifications for a review |
| re-enabled notifications on | When a user re-enables the notifications for a review |
| edited reviewers on | When the reviewers are edited for a review |
| voted | When a user votes up or down |
| cleared their vote on | When a user clears their vote |
| requested further review of | When a user changes the review state to needsReview |
| requested revisions to | When a user changes the review state to needsRevision |
| rejected | When a user changes the review state to rejected |
| archived | When a user changes the review state to archived |
| approved | When a user changes the review state to approved |
| updated description of | When a user updates the description of the review |
| updated files in | When a user updates the files in a review |






