Preface
The Server Deployment Package (SDP) is the implementation of Perforce’s recommendations for operating and managing a production Perforce Helix Core Version Control System. It is intended to provide the Helix Core administration team with tools to help:
-
Simplify Management
-
High Availability (HA)
-
Disaster Recovery (DR)
-
Fast and Safe Upgrades
-
Production Focus
-
Best Practice Configurables
-
Optimal Performance, Data Safety, and Simplified Backup
This guide is intended to provide instructions of setting up the SDP to help provide users of Helix Core with the above benefits.
This guide assumes some familiarity with Perforce and does not duplicate the basic information in the Perforce user documentation. This document only relates to the Server Deployment Package (SDP) all other Helix Core documentation can be found here: Perforce Support Documentation
Please Give Us Feedback
Perforce welcomes feedback from our users. Please send any suggestions for improving this document or the SDP to [email protected].
1. Overview
The SDP has four main components:
-
Hardware and storage layout recommendations for Perforce.
-
Scripts to automate critical maintenance activities
-
Scripts to aid the setup and management of replication (including failover for DR/HA)
-
Scripts to assist with routine administration tasks.
Each of these components is covered, in detail, in this guide.
1.1. Windows SDP vs Unix SDP
The principles of the SDP are the same on both operating systems. The similarities are:
-
Similar logical structure for file/directory layout (starting from
/p4andc:\p4respectively) -
This logical structure can be mapped to flexible physical structure for desired performance and redundancy criteria
-
Support for offline checkpointing (
rootvsoffline_db) using an automated daily script -
Support for regular archive verification using an automated script
-
Emailing of results for basic monitoring
-
Some things like triggers written in Python or Perl are cross platform
The differences are:
-
Unix scripts/tools are mainly written in Bash, whereas Windows mainly uses Powershell
-
Windows Perforce Helix Core deployments tend to be simpler than Unix ones (fewer replicas etc), so there are more scripts for Unix SDP to manage replicas.
1.2. Downloading SDP
This is available: https://swarm.workshop.perforce.com/files/guest/perforce_software/sdp/downloads/sdp.Windows.zip
The above can be downloaded using a browser, or with PowerShell:
$src = 'https://swarm.workshop.perforce.com/downloads/guest/perforce_software/sdp/downloads/sdp.Windows.zip' $dest = 'sdp.Windows.zip'
# The following statement speeds up the download considerably $ProgressPreference = "SilentlyContinue"
Invoke-WebRequest -Uri $src -OutFile $dest
See Section 3.1, “Clean Installation” for where to put it after downloading.
1.3. Checking the SDP Version
Once installed, the SDP Version file exists as C:\p4\sdp\Version. This is a simple text file that contains the SDP version string. The version can be checked using a command like TYPE, as in this sample command:
C:\p4\sdp> TYPE Version Rev. SDP/MultiArch/2020.1/27955 (2021/08/13)
That string can be found in Change History section of the SDP Release Notes. This can be useful in determining if your SDP is the latest available, and to see what features are included.
2. Configuring the Perforce Server
This chapter tells you how to configure a Perforce server machine and an instance of the Perforce Server. These topics are covered more fully in the Knowledge Base; this chapter covers the details most relevant to the SDP.
The SDP can be installed on multiple server machines, and each server machine can host one or more Perforce server instances. (In this guide, the term server refers to a Perforce server instance unless otherwise specified.) Each server instance is assigned a number. This guide uses instance number 1 in the example commands and procedures. Other instance numbers can be substituted as required.
This chapter also describes the general usage of SDP scripts and tools.
2.1. Volume Layout and Hardware
To ensure maximum data integrity and performance, use three different physical volumes for each server instance. Three volumes can be used for all instances hosted on one server machine, but using three volumes per instance reduces the chance of hardware failure affecting more than one instance.
| While re recommend 3 volumes (drives), it is often practical to put all the files onto a single physical volume. We do NOT recommend the use of the C: drive (operating system root)! |
-
Perforce metadata (database files): Use the fastest volume possible, ideally RAID 1+0 on a dedicated controller with the maximum cache available on it. This volume is normally called
metadata. -
Journals and logs: Use a fast volume, ideally RAID 1+0 on its own controller with the standard amount of cache on it. This volume is normally called
logs. If a separate logs volume is not available, put the logs on the depotdata volume. -
Depot data, archive files, scripts, and checkpoints: Use a large volume, with RAID 5 on its own controller with a standard amount of cache or a SAN or NAS volume. This volume is the only volume that MUST be backed up (although we recommend also backing up
logs). The backup scripts place the metadata snapshots on this volume. This volume can be backed up to tape or another long term backup device. This volume is normally calleddepotdata.
If three controllers are not available, put the logs and depotdata volumes on the same controller. Do not run anti-virus tools or back up tools against the metadata volume(s) or logs volume(s), because they can interfere with the operation of the Perforce server.
| The SDP assumes (but does not require) the three volumes described above. It can easily be configured to use a single volume on which all data is stored. |
View Figure 2: Volume Layout (below), viewed from the top down, displays a Perforce application administrator’s view of the system, which shows how to navigate the directory structure to find databases, log files, and versioned files in the depots. Viewed from the bottom up, it displays a Perforce system administrator’s view, emphasizing the physical volume where Perforce data is stored.
Both Unix and Windows installation of the SDP now use symlinks (on Windows this is via the mklink tool).
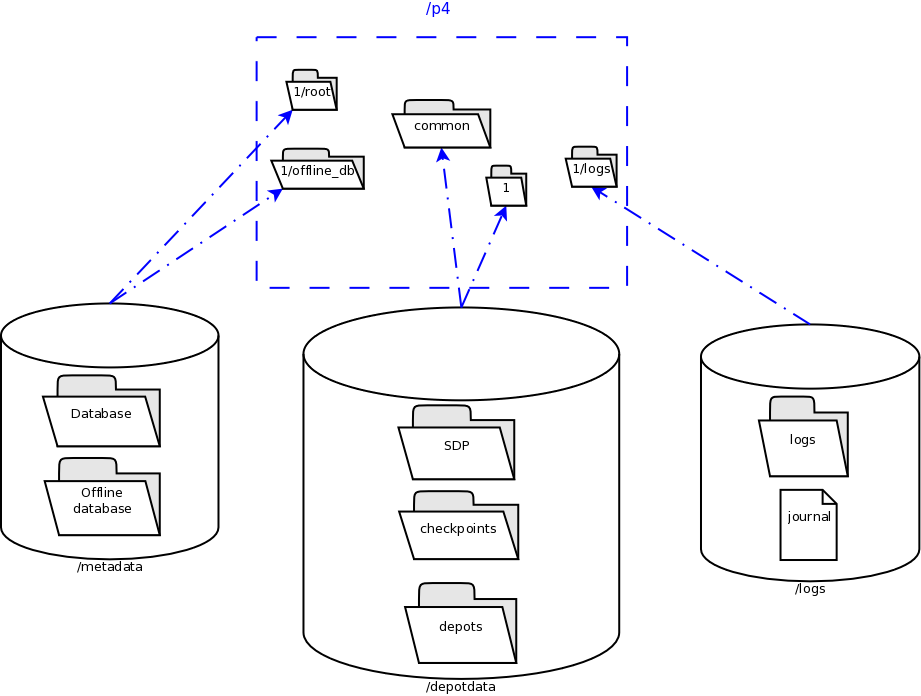
Figure 2: Volume Layout
The links are shown as <SYMLINKD> below on a Windows installation.
Directory of c:\p4 20/06/2020 15:05 <DIR> . 20/06/2020 15:05 <DIR> .. 20/06/2020 15:05 <SYMLINKD> common [f:\p4\common] 20/06/2020 15:05 <SYMLINKD> config [f:\p4\config] 20/06/2020 15:05 <SYMLINKD> 1 [f:\p4\1]
Directory of c:\p4\1 20/06/2020 15:05 <DIR> . 20/06/2020 15:05 <DIR> .. 20/06/2020 15:05 <DIR> bin 20/06/2020 15:05 <DIR> checkpoints 20/06/2020 15:05 <DIR> depots 20/06/2020 15:05 <SYMLINKD> logs [g:\p4\1\logs] 20/06/2020 15:05 <SYMLINKD> offline_db [e:\p4\1\offline_db] 20/06/2020 15:05 <SYMLINKD> root [e:\p4\1\root] 20/06/2020 15:05 <DIR> ssl 20/06/2020 15:05 <DIR> tmp
2.2. Instance Names
Traditionally the SDP has used integers for instance names which show up in the paths above, for example C:\p4\ 1\root.
However it is quite common for alphanumeric names to be used for instances, e.g. C:\p4\ Acme\root. Commonly organizations strive to use a single Perforce instance, one logical data set, which may be replicated around the globe. Using a single instance optimizes collaboration and simplifies code access for all development activity. When there is a single instance, the name ‘1' is as good as any. When there is more than one instance, e.g. if there are isolated silos of development activity, an alphanumeric name may be more helpful than an integer for identifying the data set, such as Acme or perhaps LegacyApps. Another instance is sometimes to develop and test things like Perforce trigger scripts before rolling them out to the live production instance, or to provide a standing internal training data set.
In any case it is worth thinking and planning your naming, particularly if you have multiple instances including replicas of different types and these are located on different hosts.
If you are using instance numbers, then an example configuration where there are 2 master server instances, each with a replica, might be:
| Server hostname | Instance ID | Port |
|---|---|---|
p4d-sfo-01 |
1 |
1666 |
sfo-p4d-01 |
2 |
2666 |
sfo-p4d-02 |
1 |
1666 |
sfo-p4d-02 |
2 |
2666 |
For consistency, instances with same ID should refer to the same logical data set, they just run on different machines.
Alternatively, alphanumeric names can be clearer and easier:
| Server hostname | Instance ID | Port |
|---|---|---|
sfo-p4d-01 |
Acme |
5000 |
sfo-p4d-01 |
Test |
5999 |
sfo-p4d-02 |
Acme |
5000 |
sfo-p4d-02 |
Test |
5999 |
Some sites apply a convention to the port number to identify whether the P4PORT value is that of a master server, a broker, replica, edge server, or proxy. In such cases the first digit is reserved to identify the instance, and the remaining 3 digits identify the target service, e.g. 666 for a broker, 999 for a master server, 668 for a proxy.
Host naming conventions vary from site to site, and often have local naming preferences or constraints. These examples the the code of the nearest major airport, sfo in this case, as a location code. Using location in the hostname is merely an example of a site preference, not necessarily a best practice.
End user P4PORT values typically do not reference the actual machine names. Instead they reference an alias, e.g. perforce or sfo-p4d (without the -01). This helps make failover operations more transparent.
3. Installing the Perforce Server and the SDP
This chapter tells you how to install a Perforce server instance in the SDP framework. For more details about server installation, refer to the Perforce System Administrator’s Guide.
Many companies use a single Perforce Server to manage their files, while others use multiple servers. The choice depends on network topology, the geographic distribution of work, and the relationships among the files being managed. If multiple servers are run, assign each instance a number and use that number as part of the name assigned to depots, to make the relationship of depots and servers obvious. See the discussion above on Instance Names.
3.1. Clean Installation
In this section we describe the server and SDP installation process on Windows. The process consists of:
-
Initial setup of the file system and configuration files.
-
Running the SDP configuration script.
-
Starting the server and performing initial configuration.
3.1.1. Pre-requisites
The following are required (details mentioned below):
-
Administrator account on the server
-
Python installed (see below)
-
Perforce Helix Core executables (p4.exe/p4d.exe - see below)
-
Powershell 5.x or greater (default on Windows 10 or Windows Server 2016+)
Optional (but recommended):
-
Perforce Helix Visual client (P4V - optional but very useful, together with P4Admin - the Admin tool)
-
An editor (Notepad will do, but Download Notepad++)
-
GOW (Gnu on Windows) - optional but very useful for parsing log files etc.
3.1.2. Configuring Powershell
The scripts now use Powershell rather than .BAT files due to improved error handling and options, and code re-use (via a single included module rather than duplication of functionality in every script). This also allows us to keep the scripts more closely aligned with the functionality of the Unix scripts.
It is important to enable local scripts to be run. The following command must be run within an Powershell Administrator prompt:
get-executionpolicy
The result needs to be either RemoteSigned or Unrestricted. If not then set it as below.
For Windows 10, Windows Server 2016 or later, run the following commands as Administrator:
-
x86
OpenC:\Windows\SysWOW64\cmd.exe
Run the command:powershell Set-ExecutionPolicy RemoteSigned
-
x64
OpenC:\Windows\system32\cmd.exe
Run the command:powershell Set-ExecutionPolicy RemoteSigned
Use get-executionpolicy to check the policy has been updated. You may need to ensure that the various scripts are not "blocked" - right click in Windows Explorer and check Properties options.
3.1.3. Initial setup
Prior to installing the Perforce server, perform the following steps.
-
Mount the volumes for the three-volume configuration described in Volume Layout and Hardware. The procedure assumes the drives are mapped as follows:
-
Metadata on
e: -
Depotdata on
f: -
Logs on
g:
-
If you do not have a logs volume, put the logs on the depot data volume. If you have only a single data volume, e.g. d: then set all the values to that volume.
|
-
Copy the SDP to the
f:\sdpdirectory (let us call this%SDP%).
| It is likely that Windows will have blocked the various scripts and files for security reasons. It is important to run the following command (in Powershell window as Administrator) |
dir -Path f:\sdp -Recurse | Unblock-File
-
Customize the following for your environment. It requires you to identify the master server and all replicas that we need to setup for the SDP, including instance names, hostnames, etc. This information is all in a single file:
%SDP%\Server\Windows\setup\sdp_master_config.ini
-
Download and install Python, e.g. from www.python.org. We use Python 3.10.x (latest). 64-bit version is fine. Typically we install to default dir and add to global path for all users. For initial installation we only require base Python. For subsequent scripting you may wish to install P4Python (e.g. using packages from ftp.perforce.com/perforce).
-
Other tools we find useful:
-
Notepad++ (or Visual Studio Code)
-
GOW (Gnu on Windows - Unix command line utilities such as wc, head, tail). These are recommended but not strictly required.
-
-
Download to directory
%SDP%\Server\Windows\setupthe desired release of p4.exe and p4d.exe. See next section Section 3.1.3.1, “Downloading p4d”
3.1.3.1. Downloading p4d
For example, for Helix Core for release 2024.2 on 64 bit Windows, use this URL:
http://ftp.perforce.com/perforce/r24.2/bin.ntx64
From that directory listing, select p4.exe and then p4d.exe to download each of those files. If you are using 32 bit Windows (unusual these days), substitute bin.ntx86 for bin.ntx64 in the URL above.
The following works within Powershell (note the first statement will speed up the downloads considerably):
$ProgressPreference = "SilentlyContinue" Invoke-WebRequest "http://ftp.perforce.com/perforce/r24.2/bin.ntx64/p4.exe" -OutFile "p4.exe" Invoke-WebRequest "http://ftp.perforce.com/perforce/r24.2/bin.ntx64/p4d.exe" -OutFile "p4d.exe"
Optional - reset progress bar to default for the active powershell session:
$ProgressPreference = "Continue"
Validate what you have downloaded - the following should output suitable information, including a line with the version:
.\p4.exe -V Rev. P4/NTX64/2024.2/2726408 (2025/02/27).
.\p4d.exe -V Rev. P4D/NTX64/2024.2/2726408 (2025/02/27).
3.1.4. Running Configuration script
The create_env.py script, available in %SDP%\Server\Windows\setup, sets up the basic directory structure used by the SDP. It creates .bat files to register the Perforce service as Windows services. It parses and validates the sdp_master_config.ini file in the same directory.
You need to customize this sdp_master_config.ini file. It contains lots of comments as to how to set the various configuration values.
Copy and paste in Windows File Explorer to save a backup version of the file. Edit sdp_master_config.ini though!
|
The following shows a sample config after editing:
[DEFAULT]
SDP_P4SUPERUSER=perforce
SDP_P4SUPERUSER_PASSWORD=SomeRandomPassword
ADMIN_PASS_FILENAME=adminpass.txt
[email protected]
[email protected]
mailhost=mail.example.com
mailhostport=25
EMAIL_PASS_FILENAME=emailpass.txt
EMAIL_PASSWORD=
KEEPCKPS=10
KEEPLOGS=20
LIMIT_ONE_DAILY_CHECKPOINT=false
SDP_GLOBAL_ROOT=c:
# Assuming output of `hostname` is the value `perforce-svr-01`, and we are using instance `1`
[1:perforce-svr-01]
SDP_SERVERID=Master
SDP_SERVICE_TYPE=standard
SDP_P4PORT_NUMBER=1666
# Everything on D: drive
METADATA_ROOT=D:
DEPOTDATA_ROOT=D:
LOGDATA_ROOT=D:
REMOTE_DEPOTDATA_ROOT=Review the contents of template_configure_new_server.bat file which defines the recommended default configurable values for any server, and make any desired changes. This file will be parsed and used to create instance specific configuration files.
After updating the configuration file, run create_env.py from the same directory.
| You must run this command from a CMD window which has administrator rights. |
cd %SDP%\Server\Windows\setup
Edit and save changes:
notepad sdp_master_config.ini
Run the command to create the environment (by default it looks for the config file sdp_master_config.ini but this can be changed with -c option):
Create_env.py
The output will look something like this (note the value EC2AMAZ-LJ68A4I is an example of the output of the hostname command - your value will be different):
D:\sdp\Server\Windows\setup>create_env.py INFO: Found the following sections: ['1:EC2AMAZ-LJ68A4I'] INFO: Config file written: sdp_config.ini INFO: The following directories/links would be created with the -y/--yes flag INFO: Creating target dir 'c:\p4' INFO: Creating target dir 'D:\p4\1' INFO: Creating target dir 'D:\p4\1' INFO: Creating link 'c:\p4\1' to 'D:\p4\1' INFO: Creating target dir 'D:\p4\common' INFO: Creating link 'c:\p4\common' to 'D:\p4\common' INFO: Creating target dir 'D:\p4\config' INFO: Creating link 'c:\p4\config' to 'D:\p4\config' INFO: Creating target dir 'c:\p4\common\bin' INFO: Creating target dir 'c:\p4\common\bin\triggers' INFO: Creating target dir 'c:\p4\1\bin' INFO: Creating target dir 'c:\p4\1\tmp' INFO: Creating target dir 'c:\p4\1\depots' INFO: Creating target dir 'c:\p4\1\checkpoints' INFO: Creating target dir 'c:\p4\1\ssl' INFO: Creating target dir 'D:\p4\1\root' INFO: Creating link 'c:\p4\1\root' to 'D:\p4\1\root' INFO: Creating target dir 'c:\p4\1\root\save' INFO: Creating target dir 'D:\p4\1\offline_db' INFO: Creating link 'c:\p4\1\offline_db' to 'D:\p4\1\offline_db' INFO: Creating target dir 'D:\p4\1\logs' INFO: Creating link 'c:\p4\1\logs' to 'D:\p4\1\logs' INFO: Copying 'D:\sdp\Server\Windows\p4\common\bin\create-filtered-edge-checkpoint.ps1' to 'c:\p4\common\bin\create-filtered-edge-checkpoint.ps1' INFO: Copying 'D:\sdp\Server\Windows\p4\common\bin\create-offline-db-from-checkpoint.bat' to 'c:\p4\common\bin\create-offline-db-from-checkpoint.bat' INFO: Copying 'D:\sdp\Server\Windows\p4\common\bin\create-offline-db-from-checkpoint.ps1' to 'c:\p4\common\bin\create-offline-db-from-checkpoint.ps1' : INFO: Copying 'D:\sdp\Server\Windows\setup\p4.exe' to 'c:\p4\1\bin' INFO: Copying 'D:\sdp\Server\Windows\setup\p4d.exe' to 'c:\p4\1\bin' INFO: Copying 'D:\sdp\Server\Windows\setup\p4d.exe' to 'c:\p4\1\bin\p4s.exe' INFO: Copying 'D:\sdp\Server\Windows\setup\sdp_config.ini' to 'c:\p4\config' INFO: Copying 'D:\sdp\Server\Windows\setup\Master_server.id' to 'c:\p4\1\root\server.id' INFO: Creating instance bat file 'c:\p4\1\bin\daily-backup.bat' INFO: Creating instance bat file 'c:\p4\1\bin\p4verify.bat' INFO: Creating instance bat file 'c:\p4\1\bin\replica-status.bat' INFO: Creating service configure commands on 'ec2amaz-lj68a4i' for instance '1' in install_services_ec2amaz-lj68a4i.bat
The following commands have been created - but you are in report mode so no directories have been created
install_services_ec2amaz-lj68a4i.bat
configure_Master.bat
You will also need to seed the replicas from a checkpoint and run the appropriate commands on those machines
INFO: Running in reporting mode: use -y or --yes to perform actions.
If the output looks correct then re-run the script with -y parameter to actually perform the copying of files and creation of directories and links.
create_env.py -y
3.1.5. sdp_config.ini
This file is written to c:\p4\config. It will look something like this (note the value EC2AMAZ-LJ68A4I is an example of the output of the hostname command - your value will be different):
[1:EC2AMAZ-LJ68A4I] p4port=EC2AMAZ-LJ68A4I:1777 sdp_serverid=Master sdp_p4serviceuser= sdp_global_root=c: sdp_p4superuser=perforce admin_pass_filename=adminpass.txt email_pass_filename=emailpass.txt [email protected] [email protected] mailhost=mail.example.com mailhostport=25 python=None remote_depotdata_root= keepckps=10 keeplogs=20 limit_one_daily_checkpoint=false remote_sdp_instance= p4target=
The above are the values for a single master/commit server.
If you configure a replica then these fields should be set to appropriate values:
[1:EC2AMAZ-REPLICA] : sdp_p4serviceuser=svc_p4d_ha_aws : remote_depotdata_root=\\EC2AMAZ-LJ68A4I\d$ remote_sdp_instance=1 p4target=EC2AMAZ-LJ68A4I:1777
3.1.6. Installing service(s)
The above command will create a couple of files in that directory. The first is install_services_<hostname>.bat, so on a machine where the hostname is svrp4master, it will be install_services_svrp4master.bat
Validate the contents of this file and run it if it looks appropriate - this installs the service(s) with appropriate parameters.
Please note that it is specific to the hostname that you specified inside sdp_master_config.ini - so it will only run on the correct host server.
It should look something like:
D:\sdp\Server\Windows\setup>install_services_ec2amaz-lj68a4i.bat D:\sdp\Server\Windows\setup>c:\p4\common\bin\instsrv.exe p4_1 "c:\p4\1\bin\p4s.exe" The service was successfully added!
Make sure that you go into the Control Panel and use the Services applet to change the Account Name and Password that this newly installed service will use for its Security Context. ( If needed.) **Local System** can be used for accessing local volumes. A Domain Admin account may be required to access remote volumes.
D:\sdp\Server\Windows\setup>c:\p4\1\bin\p4.exe set -S p4_1 P4ROOT=c:\p4\1\root D:\sdp\Server\Windows\setup>c:\p4\1\bin\p4.exe set -S p4_1 P4JOURNAL=c:\p4\1\logs\journal D:\sdp\Server\Windows\setup>c:\p4\1\bin\p4.exe set -S p4_1 P4NAME=Master D:\sdp\Server\Windows\setup>c:\p4\1\bin\p4.exe set -S p4_1 P4PORT=1777 D:\sdp\Server\Windows\setup>c:\p4\1\bin\p4.exe set -S p4_1 P4LOG=c:\p4\1\logs\Master.log
| The reference above to Account Name is referring to a Windows service account. This is NOT a p4d user account! Usually the Local System account is used, but you can use a specific domain user account if you wish - so long as that account has administrative rights and the ability to run the service! |
Note that if you have defined multiple instances in sdp_master_config.ini to run on this same hostname, then they will all be installed by this .bat file.
3.1.7. Start the server to test
Having installed the service, we now test that it will start: c:\p4\common\bin\svcinst start -n p4_<instance name>, e.g.
c:\p4\common\bin\svcinst start -n p4_1
Or
c:\p4\common\bin\svcinst start -n p4_Master
If the service fails to start, then examine the log file for the reason (e.g. missing license file) in c:\p4\<instance>\logs.
Ensure the server is running (specify appropriate port):
p4 -p 1666 info
Use c:\p4\common\bin\svcinst stop -n p4_<instance> to stop the service if required.
3.1.8. Converting the p4d service to use SSL
There are several things to do:
-
Ensure the service is stopped! (See above)
-
Edit
c:\p4\config\sdp_config.inifile:Change the value of
p4portto includessl:prefixE.g.
p4port=ssl:EC2AMAZ-LJ68A4I:1777
-
Update the service to define the
P4PORTvalue withssl:prefix:c:\p4\1\bin\p4.exe set -S p4_1 P4PORT=ssl:1777
-
Specify
P4SSLDIRfor service:c:\p4\1\bin\p4.exe set -S p4_1 P4SSLDIR=c:\p4\1\ssl
-
Set your environment appropriately and generate a local certificate for p4d:
c:\p4\common\bin\p4env.bat 1 set P4SSLDIR=c:\p4\1\ssl p4d -Gc
-
Validate that there is a file
certificate.txtinc:\p4\1\ssl -
Setup Trust and tickets files - particularly important for a replica to communicate with its P4TARGET, and for triggers
c:\p4\1\bin\p4.exe set -S p4_1 P4TRUST=c:\p4\1\P4Trust.txt c:\p4\1\bin\p4.exe set -S p4_1 P4TICKETS=c:\p4\1\P4Tickets.txt
-
Stop and restart the service:
c:\p4\common\bin\svcinst stop -n p4_1 c:\p4\common\bin\svcinst start -n p4_1
-
Try and connect to the service, and save trust values:
set P4TRUST=c:\p4\1\P4Trust.txt p4 info p4 trust
3.1.9. Create P4Admin Shortcuts
Desktop shortcuts simplify setting up the SDP shell environment, making it easy to interact with the configured Helix Core service.
Create a shortcut for each SDP instance on the Desktop of the user account used to manage the Perforce Helix services, and/or the human administrators who login directly to the server machine.
The shortcut brings up a Windows Command Prompt (cmd.exe) with the SDP environment configured.
For each SDP instance configured, create a separate shortcut named P4Admin N, replacing N with the SDP instance name. For example, if the instance name is 1 (the default), create a shortcut named P4Admin 1.
3.1.9.1. Create the PromptSetup.bat File
In the C:\p4\1\bin directory for the instance (e.g. assuming SDP instance 1), create a file named PromptSetup.bat. It should have these contents:
@ECHO OFF cd /d c:\p4 CLS CALL C:\p4\common\bin\p4env.bat 1
In the file contents, replace the 1 with the appropiate SDP instance number/name if required.
3.1.9.2. Create the Shortcut
To create each P4Admin N shortcut:
On the Windows Desktop, point the mouse anywhere in the desktop background, right-click, and select New → Shortcut. The Create Shortcut dialog will come up prompting: Type the location of the item:. In the text box, enter:
C:\Windows\System32\cmd.exe /K C:\p4\1\bin\PromptSetup.bat
replacing the 1 with the appropriate instance name, and then click Next. Then when it prompts Type a name for this shortcut:, enter:
P4Admin 1 or P4Admin CLI or similar
again replacing the 1 with the appropriate instance name, and then click Finish.
Next, right-click on the new shortcut, and click Properties. On the P4Admin Properties dialog, click the Advanced button. On the Advanced Properties dialog, check the Run as administrator checkbox, and then click OK.
3.1.10. Applying configurables to the server instance
For each instance defined in sdp_master_config.ini, a configuration .bat file will be created, called configure_<instance>.bat, so for instance master, it will be configure_master.bat.
Review the contents of the file and make any desired changes.
You will only be able to run the .bat file if you have started the server instance as per previous section.
If an instance is a replica (or similar), then you should apply the configurables to the master server and then checkpoint it before seeding the replica - see the Distributing Perforce guide.
3.1.11. Configuring the server
To configure the server, perform the following steps:
-
Make sure your server is running (specify appropriate port below):
p4 -p 1666 info
-
Create your Perforce administrator account within the Perforce repository, using the user name and password specified in
sdp_master_config.ini. -
Optional. To create a Perforce stream depot called PerforceSDP and load the SDP, issue the following commands:
p4 depot -t stream -o PerforceSDP | p4 depot -i p4 stream -t mainline -o //PerforceSDP/main | p4 stream -i cd /d C:\sdp p4 client -S //Perforce/main -o PerforceSDP_ws | p4 client -i p4 -c PerforceSDP_ws reconcile p4 -c PerforceSDP_ws submit -d "Added SDP."
-
Optional. To create a Perforce spec depot, issue the following commands:
p4 depot -t spec -o spec | p4 depot -i
Then add the following to the Protections table, near the bottom (about super user entries), to hide specs which could have security implications:
list user * * -//spec/protect.p4s list user * * -//spec/triggers.p4s
Then update specs in the depot with this command:
p4 admin updatespecdepot -a
-
Optional. To create an unload depot, issue the following command:
p4 depot -t unload -o unload | p4 depot -i
-
Optional. To delete the default Perforce depot named depot, issue the following command:
p4 depot -d depot. Create one or more depots as required to store your files, following your site’s directory naming conventions.
3.1.12. Verifying your server installation
To verify your installation, perform these steps:
-
Issue the p4 info command, after setting appropriate environment variables. If the server is running, it will display details about its settings.
-
Create a client workspace and verify that it is archived in the spec depot and written to the
c:\p4\1\depots\specs\client(assuming instance1) directory. -
Add a file to the server and verify that the archive file gets created in the corresponding directory under
c:\p4\1\depots.
3.1.13. Scheduling maintenance scripts
In Windows 2012 or later you should use the Task Scheduler. We recommend that you create a folder called Perforce at the top level in which to create your tasks (otherwise they can be hard to find when you next look in Task scheduler!).
Note that the schtasks command can be useful from command line, or taskschd.msc to get the control panel equivalent.
The recommendation is to run the following scheduled tasks on a master server:
-
daily-backup.batevery day at say 1:00 am (or similar time). -
p4verify.batto run once a week, say at 2:00am on a Saturday.Monitor p4verify.batto see how long it takes to run (the log file isc:\p4\<instance>\logs\p4verify.log). It is possible to run this script on a replica instead of the master if you have a replica setup, and if it runs for too long.If 'daily-backup.bat' takes too long to run and goes into the working day, then consider running it at weekends, and using rotate-journal.bat(Section 7.3.11, “rotate-journal.ps1”) on a nightly basis during the week.
If you are on a replica server, then the recommendation is to run these scheduled tasks:
-
replica-status.batto run nightly. -
c:\p4\common\bin\rotate-log-files.bat <instance>to run nightly. This prevents log files getting too big. -
p4verify.batto run once a week, say at 2:00am on a Saturday.
These are all setup in a similar way to the screenshots below Section 3.1.13.1, “Daily-backup.bat”, with the exception of 'rotate-log-files.bat' which requires an argument to be specified which is the <instance>, e.g. 1 or master.
| By default Windows Scheduled Tasks are run with a lower priority than normal tasks. To have your daily-backup prioritised as normal tasks, follow this advice (customers report 4 hours reduced to 1 hour!) - reset priority e.g. from 7 to 5: https://aavtech.site/2018/01/windows-task-scheduler-changing-task-priority/ |
3.1.13.1. Daily-backup.bat
Task Basics
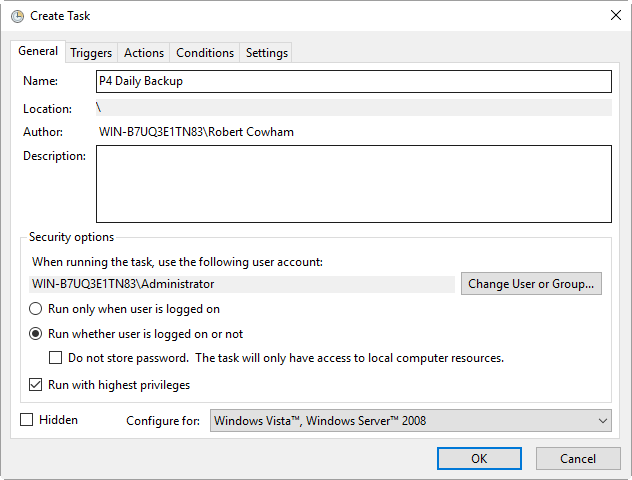
Trigger screen
Set the time to run like this:
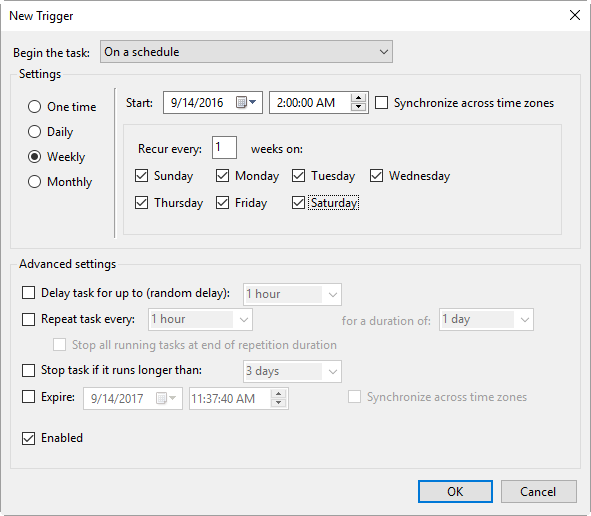
Action
Program: c:\p4\<instance>\bin\daily-backup.bat
e.g.
Program: c:\p4\1\bin\daily-backup.bat
Program: c:\p4\master\bin\daily-backup.bat
Where `1` or `master` is your instance name.
Note that no parameter is required as those scripts hard code the instance id.
3.1.14. Saving your configuration files in Perforce
It is sensible to create a Perforce workspace and to store the configuration files in Perforce.
Typically the depot root might be something like //perforce/sdp. If you have many machines, then you might use //perforce/sdp/<machine> using either a physical or a logical name for the machine.
A typical workspace view (e.g. for workspace called p4admin.sdp and for instance master), might be:
Root: c:\p4
View:
//perforce/sdp/p4/*1*/bin/... //p4admin.sdp/*1*/bin/...
//perforce/sdp/p4/common/bin/... //p4admin.sdp/common/bin/...
//perforce/sdp/p4/config/... //p4admin.sdp/config/...
You would have appropriate workspaces for each machine, and appropriate lines for each instance on that machine.
3.1.15. Archiving configuration files
Now that the server is running properly, copy the following configuration files to the depotdata volume for backup:
-
The scheduler configuration.
-
Cluster configuration scripts, failover scripts, and disk failover configuration files.
3.1.16. Configuring a New Instance on an existing machine
It is possible to add a new instance to an existing machine.
Edit the sdp_master_config.ini and add a new section for the new instance.
The run create_env.py, specifying to just create the new instance.
cd %SDP%\Server\Windows\setup
notepad sdp_master_config.ini
create_env.py -c sdp_master_config.ini --instance Replica2
If the output looks correct then re-run the script with -y parameter to actually perform the copying of files and creation of directories and links.
3.1.17. Upgrading an existing (non SDP) Windows installation
The easiest way to upgrade a service instance is:
-
Create new
sdp_master_config.inifile to describe the existing installations. -
Run
create_env.pyto create the new environment -
Run
install_services_<hostname>.batto create new services.-
Stop existing services
-
Manually move the following files from their existing to new locations:
-
db.*files -
license -
log file(s)
-
journal -
checkpoints and archived journals
-
-
Start new service and check it runs successfully
-
Adjust the depot root paths (with 2014.1 or greater use the configurable
server.depot.root, otherwise manually edit depot specs and install the appropriate trigger for new depot specs)
-
Simple reporting commands to compare before/after include:
p4 changes -m20 -l -t > changes.txt p4 depots > depots.txt p4 verify -q //...@yyyy/mm/dd,#head (specifying a few days before the cutover)
3.1.18. Upgrading an older Windows SDP installation
Older versions of the Windows SDP (pre June 2014) stored configuration values for each instance in a p4env.bat file within the p4\common\bat directory.
They also didn’t link all directories from c:\p4, but instead used drives such as E:, F: and G: and paths on those drives.
The easiest way to upgrade (most of the work can be done without stopping the service) is:
-
Ensure that existing instance files are checked in to Perforce (
instance\binandcommon\binfiles), for example in workspace p4admin.sdp.orig (use a root directory of %DEPOTDATA% - see next step). -
Extract existing values from
p4env.batsuch as mailfrom, mailhost, mailto, and also METADATA, LOGDATA and DEPOTDATA -
Edit
sdp_master_config.iniand set the appropriate values using extracted ones, and appropriate instance specific values. -
Set the values for
METADATA_ROOT,DEPOTDATA_ROOTandLOGDATA_ROOTto the same (dummy) value, e.g.c:\p4assets -
Run 'create_env.py` to generate the new structure.
-
Manually edit
c:\p4assets\p4\config\sdp_config.iniand set the ROOT values to the existing values taken from step 2. -
Using a different but similar workspace p4admin.sdp.new, which has a root directory of
c:\p4, runp4 sync -k, then do ap4 reconcileto identify all the changed files - this will include most of the .bat files, but it shouldn’t includep4d.exeorp4s.exeas we are not updating these files. -
Submit the new changes.
-
In workspace
p4admin.sdp.orig, carefully check the updated files that need to be synced (recommend you review diffs one by one), and then sync them. -
Manually remove and recreate the links (using
delandmklink /d) for directories underc:\p4so that they point to the existing directories one:,f:org:(the original DEPOTDATA). -
Review existing configurables and adjust as appropriate.
-
Setup the scheduled tasks for daily/weekly backup and verify as appropriate. Validate that the daily backup works (typically wait until the next day)
-
At an appropriate point, stop the existing service, adjust the service paths to use the new paths starting from
c:\p4.
3.1.19. Configuring protections, file types, monitoring and security
After the server is installed and configured, most sites will want to modify server permissions (protections) and security settings. Other common configuration steps include modifying the file type map and enabling process monitoring. To configure permissions, perform the following steps:
-
To set up protections, issue the p4 protect command. The protections table is displayed.
-
Delete the following line:
write user * * //depot/...
-
Define protections for your server using groups. Perforce uses an inclusionary model. No access is given by default, you must specifically grant access to users/groups in the protections table. It is best for performance to grant users specific access to the areas of the depot that they need rather than granting everyone open access, and then trying to remove access via exclusionary mappings in the protect table even if that means you end up generating a larger protect table.
-
To set the server’s default file types, run the
p4 typemapcommand and define your typemap to override Perforce’s default behavior.Add any file type entries that are specific to your site. Suggestions:
-
For already-compressed file types (such as .zip, .gz, .avi, .gif), assign a file type of binary+Fl to prevent the server from attempting to compress them again before storing them.
-
For regular binary files, add binary+l to make so that only one person at a time can check them out.
-
A sample file is provided in
$SDP/Server/config/typemap
-
-
For large, generated text files (e.g. postscript files), assign the text+C file type, to avoid causing server memory issues.
| Perforce provides most IT required password management practices internally. It is recommend to use internal passwords over LDAP/AD to avoid exposing LDAP/AD passwords to the Perforce admin via the auth trigger. |
3.1.20. Creating a P4Broker for Master/Commit or Replica Server
A p4broker may be created to run a p4broker process that talks to an upstream p4d instance. It may be deployed at the same or separate host as the upstream p4d.
To create and configure:
-
Download to directory
C:\p4\<instance>\binthe desired release of p4broker. For Helix Core for release 2022.2 on 64 bit Windows, use this URL:http://ftp.perforce.com/perforce/r22.2/bin.ntx64
From that directory listing, select
p4broker.exe.The following works within Powershell:
Invoke-WebRequest "http://ftp.perforce.com/perforce/r22.2/bin.ntx64/p4broker.exe" -OutFile "p4broker.exe"
-
Open a P4Admin command prompt Section 3.1.9, “Create P4Admin Shortcuts”. In the
C:\p4\N\bindirectory for the instance (e.g.C:\p4\abc\binfor SDP instanceabc), create a P4Broker configuration file namep4_abc.broker.abc.cfg.p4broker.exe -C > p4_abc.broker.abc.cfg
Then edit this file to look something like:
target = ssl:1666; listen = 1667; directory = C:\p4\abc\bin; logfile = C:\p4\abc\logs\p4broker.log; debug-level = server=3; admin-name = "Perforce Admins"; admin-phone = 999/911; admin-email = [email protected];
Where
"target" - the target upstream P4D server port. Add ‘ssl:’ if enabled. Add DNS name or IP if in a separate host.
"listen" - the port number this p4broker will be listening to. It has to be a different port from the target P4D server. Add ‘ssl:’ if enabled.
"directory" - the path 'p4_abc.broker.abc.cfg' reside.
"logfile" - the path the p4broker log file should reside.
-
Move 'p4_abc.broker.abc.cfg' to the
C:\p4\configdirectory.move p4_abc.broker.abc.cfg "C:\p4\config"
-
Test the configuration file is valid/syntactically correct, start the P4broker uisng the command:
C:\p4\abc\bin\p4broker.exe -c C:\p4\config\p4_abc.broker.abc.cfg
The P4Broker process will terminate when the cmd prompt is closed down or if the start up command above is terminated with
Ctrl C. -
Run P4Broker as a Windows Service. Create and install a
P4Broker_abcService for theabcinstance:In the
C:\p4\abc\bindirectory for the SDP instance, run the following:cd c:\p4\abc\bin copy p4broker.exe p4brokers.exe copy "C:\p4\common\bin\svcinst.exe" svcinst.exe svcinst create -n P4Broker_abc -e "C:\p4\abc\bin\p4brokers.exe" -a p4 set -S P4Broker_abc P4BROKEROPTIONS="-c C:\p4\config\p4_abc.broker.abc.cfg" p4 set -S P4Broker_abc P4SSLDIR=C:\p4\abc\ssl p4 set -S P4Broker_abc P4TICKETS=C:\p4\abc\P4Tickets.txt p4 set -S P4Broker_abc P4TRUST=C:\p4\abc\P4Trust.txt
Note - make sure the enviornment variables P4SSLDIR, P4TICKETS and P4TRUST match that of the
abcinstance, as shown inp4 setoutputs.Having installed the service, we now test that it will start and stop:
c:\p4\common\bin\svcinst start -n P4Broker_abc c:\p4\common\bin\svcinst stop -n P4Broker_abc
Or, use the Windows Services panel to start and stop the
P4Broker_abcservice.Once the P4Broker_abc has started, when connecting to the P4D instance
abcvia the broker (e.g. listening on port 1667), thep4 infooutput should include the info for the broker:p4 -p <host>:1667 info : Broker address: <host>:1667 Broker version: P4BROKER/NTX64/2022.2/xxxxxxx Broker serverID: brokerSvrID :
If the intent is to setup a broker that does not run continuously, such as a "Down for Maintenance" (DFM) broker that listens on the standard p4d port and thus only runs when the p4d process is not running, then the Windows service should be setup as a manual service, not an automatic one. For that use case, just drop off the '-a' option in the svcinst command above svcinst create -n P4Broker_abc -e "C:\p4\abc\bin\p4brokers.exe"
|
3.2. General SDP Usage
This section presents an overview of the SDP scripts and tools. Details about the specific scripts are provided in later sections.
Most tools reside in c:\p4\common\bin. The directory c:\p4\<instance>\bin contains scripts and executables that are specific to a server instance, such as the p4.exe client. The scripts in c:\p4\<instance>\bin generally set the environment for an instance correctly, then invoke the corresponding script in c:\p4\common\bin.
Run important administrative commands using the scripts in c:\p4\<instance>\bin, when available. Then, use the p4.exe executable located in c:\p4\<instance>\bin.
Below are some usage examples for instance 1 or instance master.
| Example | Remarks |
|---|---|
c:\p4\common\bin\live-checkpoint.ps1 1 |
Take a checkpoint of the live database on instance 1 |
c:\p4\common\bin\daily-backup.ps1 master |
A daily checkpoint of the master instance. |
4. Backup, Replication, and Recovery
Perforce servers maintain metadata and versioned files. The metadata contains all the information about the files in the depots. Metadata resides in database (db.*) files in the server’s root directory (P4ROOT). The versioned files contain the file changes that have been submitted to the server. Versioned files reside on the depotdata volume.
This section assumes that you understand the basics of Perforce backup and recovery. For more information, consult the Perforce System Administrator’s Guide and failover.
4.1. Typical Backup Procedure
The SDP’s maintenance scripts, run as cron tasks on Unix/Linux or as Windows scheduled tasks, periodically back up the metadata. The weekly sequence is described below. See also Section 3.1.13, “Scheduling maintenance scripts”.
Seven nights a week, perform the following tasks.
-
Rotate/truncate the active journal.
-
Replay the journal to the offline database. (Refer to Figure 2: Volume Layout for more information on the location of the live and offline databases.)
-
Create a checkpoint from the offline database.
-
Recreate the offline database from the last checkpoint.
Once a week, perform the following tasks.
-
Verify all depots.
This normal maintenance procedure puts the checkpoints (metadata snapshots) on the depotdata volume, which contains the versioned files. Backing up the depotdata volume with a normal backup utility like robocopy or rsync provides you with all the data necessary to recreate the server.
To ensure that the backup does not interfere with the metadata backups (checkpoints), coordinate backup of the depotdata volume using the SDP maintenance scripts.
The preceding maintenance procedure minimizes server downtime, because checkpoints are created from offline or saved databases while the server is running.
| With no additional configuration, the normal maintenance prevents loss of more than one day’s metadata changes. To provide an optimal Recovery Point Objective (RPO), the SDP provides additional tools for replication. |
4.2. Planning for HA and DR
The concepts for HA (High Availability) and DR (Disaster Recovery) are fairly similar - they are both types of Helix Core replica.
When you have server specs with Services field set to commit-server, standard, or edge-server - see deployment architectures you
should consider your requirements for how to recover from a failure to any such servers.
See also Replica types and use cases
The key issues are around ensuring that you have have appropriate values for the following measures for your Helix Core installation:
-
RTO - Recovery Time Objective - how long will it take you to recover to a backup?
-
RPO - Recovery Point Objective - how much data are you prepared to risk losing if you have to failover to a backup server?
We need to consider planned vs unplanned failover. Planned may be due to upgrading the core Operating System or some other dependency in your infrastructure, or a similar activity.
Unplanned covers risks you are seeking to mitigate with failover:
-
loss of a machine, or some machine related hardware failure (e.g. network)
-
loss of a VM cluster
-
failure of storage
-
loss of a data center or machine room
-
etc…
So, if your main commit-server fails, how fast should be you be able to be up and running again, and how much data might you be prepared to lose? What is the potential disruption to your organization if the Helix Core repository is down? How many people would be impacted in some way?
You also need to consider the costs of your mitigation strategies. For example, this can range from:
-
taking a backup once per 24 hours and requiring maybe an hour or two to restore it. Thus you might lose up to 24 hours of work for an unplanned failure, and require several hours to restore.
-
having a high availability replica which is a mirror of the server hardware and ready to take over within minutes if required
Having a replica for HA or DR is likely to reduce your RPO and RTO to well under an hour (<10 minutes if properly prepared for) - at the cost of the resources to run such a replica, and the management overhead to monitor it appropriately.
Typically we would define:
-
An HA replica is close to its upstream server, e.g. in the same Data Center - this minimizes the latency for replication, and reduces RPO
-
A DR replica is in a more remote location, so maybe risks being further behind in replication (thus higher RPO), but mitigates against catastrophic loss of a data center or similar. Note that "further behind" is still typically seconds for metadata, but can be minutes for submits with many GB of files.
4.2.1. Further Resources
4.2.2. Creating a Failover Replica for Commit or Edge Server
A commit server instance is the ultimate store for submitted data, and also for any workspace state (WIP - work in progress) for users directly working with the commit server (part of the same "data set")
An edge server instance maintains its own copy of workspace state (WIP). If you have people connecting to an edge server, then any workspaces they create (and files they open for some action) will be only stored on the edge server. Thus it is normally recommended to have an HA backup server, so that users don’t lose their state in case of failover.
There is a concept of a "build edge" which is an edge server which only supports build farm users. In this scenario it may be deemed acceptable to not have an HA backup server, since in the case of failure of the edge, it can be re-seeded from the commit server. All build farm clients would be recreated from scratch so there would be no problems.
4.2.3. What is a Failover Replica?
A Failover is the hand off of the role of a master/primary/commit server from a primary server machine to a standby replica (typically on a different server machine). As part of failover processing the secondary/backup is promoted to become the new master/primary/commit server.
As of 2018.2 release, p4d supports a p4 failover command that performs a failover to a standby replica (i.e. a replica with Services: field value set to standby or forwarding-standby). Such a replica performs a journalcopy replication of metadata, with a local pull thread to update its db.* files. After the failover is complete, traffic must be redirected to the server machine where newly promoted standby server operates, e.g. with a DNS change (possibly automated with a post-failover trigger).
See also: Configuring a Helix Core Standby.
4.2.4. Mandatory vs Non-mandatory Standbys
You can modify the Options: field of the server spec of a standby or forwarding-standby replica to make it mandatory. This setting affects the mechanics of how failover works.
When a standby server instance is configured as mandatory, the master/commit server will wait until this server confirms it has processed journal data before allowing that journal data to be released to other replicas. This can simplify failover if the master server is unavailable to participate in the failover, since it provides a guarantee that no downstream servers are ahead of the replica.
This guarantee is important, as it ensures downstream servers can simply be re-directed to point to the standby after the master server has failed over to its standby, and will carry on working without problems or need for human intervention on the servers.
Failovers in which the master does not participate are generally referred to as unscheduled or reactive, and are generally done in response to an unexpected situation. Failovers in which the master server is alive and well at the start of processing, and in which the master server participates in the failover, are referred to as scheduled or planned.
If a server which is marked as mandatory goes offline for any reason, the replication to other replicas will stop replicating. In this scenario, the server spec of the replica can be changed to nomandatory, and then replication will immediately resume, so long as the replication has not been offline for so long that the master server has removed numbered journals that would be needed to catch up (typically several days or weeks depending on the KEEPJNLS setting). If this happens, the p4d server logs of all impacted servers will clearly indicate the root cause, so long p4d versions are 2019.2 or later.
|
If set to nomandatory then there is no risk of delaying downstream replicas, however there is no guarantee that they will be able to switch seamlessly over to the new server in event of an unscheduled failover.
We recommend creating mandatory standby replica(s) if the server is local to its commit server. We also recommend active monitoring in place to quickly detect replication lag or other issues.
|
To change a server spec to be mandatory or nomandatory, modify the server spec with a command like p4 server p4d_ha_bos to edit the form, and then change the value in the Options: field to be as desired, mandatory or nomandatory, and the save and exit the editor.
4.2.5. Server host naming conventions
This is recommended, but not a requirement for SDP scripts to implement failover.
-
Use a name that does not indicate switchable roles, e.g. don’t indicate in the name whether a host is a master/primary or backup, or edge server and its backup. This might otherwise lead to confusion once you have performed a failover and the host name is no longer appropriate.
-
Use names ending numeric designators, e.g. -01 or -05. The goal is to avoid being in a post-failover situation where a machine with
masterorprimaryis actually the backup. Also, the assumption is that host names will never need to change. -
While you don’t want switchable roles baked into the hostname, you can have static roles, e.g. use p4d vs. p4p in the host name (as those generally don’t change). The p4d could be primary, standby, edge, edge’s standby (switchable roles).
-
Using a short geographic site is sometimes helpful/desirable. If used, use the same site tag used in the ServerID, e.g. aus.
-
Using a short tag to indicate the major OS version is sometimes helpful/desirable, eg. c7 for CentOS 7, or r8 for RHEL 8. This is based on the idea that when the major OS is upgraded, you either move to new hardware, or change the host name (an exception to the rule above about never changing the hostname). This option maybe overkill for many sites.
-
End users should reference a DNS name that may include the site tag, but would exclude the number, OS indicator, and server type (
p4d/p4p/p4broker), replacing all that with justperforceor optionally justp4. General idea is that users needn’t be bothered by under-the-covers tech of whether something is a proxy or replica. -
For edge servers, it is advisable to include
edgein both the host and DNS name, as users and admins needs to be aware of the functional differences due to a server being an edge server.
Examples:
-
p4d-aus-r7-03, a master in Austin on RHEL 7, pointed to by a DNS name likep4-aus. -
p4d-aus-03, a master in Austin (no indication of server OS), pointed to by a DNS name likep4-aus. -
p4d-aus-r7-04, a standby replica in Austin on RHEL 7, not pointed to by a DNS until failover, at which point it gets pointed to byp4-aus. -
p4p-syd-r8-05, a proxy in Sydney on RHEL 8, pointed to by a DNS name likep4-syd. -
p4d-syd-r8-04, a replica that replaced the proxy in Sydney, on RHEL 8, pointed to by a DNS name likep4-syd(same as the proxy it replaced). -
p4d-edge-tok-s12-03, an edge in Tokyo running SuSE12, pointed to by a DNS name likep4edge-tok. -
p4d-edge-tok-s12-04, a replica of an edge in Tokyo running SuSE12, not pointed to by a DNS name until failover, at which point it gets pointed to byp4edge-tok.
FQDNs (fully qualified DNS names) of short DNS names used in these examples would also exist, and would be based on the same short names.
4.2.6. Pre-requisites for Failover
These are vital as part of your planning.
-
Obtain and install a license for your replica(s)
Your commit or standard server has a license file (tied to IP address), while your replicas do not require one to function as replicas.
However, in order for a replica to function as a replacement for a commit or standard server, it must have a suitable license installed.
This should be requested when the replica is first created. See the form: https://www.perforce.com/support/duplicate-server-request
-
Review your authentication mechanism (LDAP etc) - is the LDAP server contactable from the replica machine (firewalls etc configured appropriately).
-
Review all your triggers and how they are deployed - will they work on the failover host?
Is the right version of Perl/Python etc correctly installed and configured on the failover host with all imported libraries?
| TEST, TEST, TEST!!! It is important to test the above issues as part of your planning. For peace of mind you don’t want to be finding problems at the time of trying to failover for real, which may be in the middle of the night! |
4.3. Full One-Way Replication
Perforce supports a full one-way replication of data from a master server to a replica, including versioned files. The p4 pull command is the replication mechanism, and a replica server can be configured to know it is a replica and use the replication command. The p4 pull mechanism requires very little configuration and no additional scripting. As this replication mechanism is simple and effective, we recommend it as the preferred replication technique. Replica servers can also be configured to only contain metadata, which can be useful for reporting or offline checkpointing purposes. See the Distributing Perforce Guide for details on setting up replica servers.
If you wish to use the replica as a read-only server, you can use the P4Broker to direct read-only commands to the replica or you can use a forwarding replica. The broker can do load balancing to a pool of replicas if you need more than one replica to handle your load.
4.3.1. Replication Setup
To configure a replica server, first configure a machine identically to the master server (at least as regards the link structure such as /p4, /p4/common/bin and /p4/instance/*), then install the SDP on it to match the master server installation. Once the machine and SDP install is in place, you need to configure the master server for replication.
Perforce supports many types of replicas suited to a variety of purposes, such as:
-
Real-time backup,
-
Providing a disaster recovery solution,
-
Load distribution to enhance performance,
-
Distributed development,
-
Dedicated resources for automated systems, such as build servers, and more.
We always recommend first setting up the replica as a read-only replica and ensuring that everything is working. Once that is the case you can easily modify server specs and configurables to change it to a forwarding replica, or an edge server etc.
4.4. Replication Setup Details
Note, it is required that you set P4TICKETS for the service and for the users on the machine to a common location for replication to work. To set this up, run the following on both the master and the replica:
p4 set -s P4TICKETS=c:\p4\1\p4tickets.txt p4 set -S p4_1 P4TICKETS=c:\p4\1\p4tickets.txt
Once the machine and SDP install is in place, you need to configure the master server for replication. We will assume the following for the setup:
The replica name will be p4d_ha_lon, the service user name is svc_rp4d_ha_lon, and the master server’s name is master, and the metadata volume is e:, the depotdata volume is f:, and the logs volume is g:. You will run the following commands on the master server:
p4 configure set P4TICKETS=c:\p4\1\p4tickets.txt p4 configure set p4d_ha_lon#P4PORT=1667 p4 configure set p4d_ha_lon#P4TARGET=master:1667 p4 configure set p4d_ha_lon#journalPrefix=c:\p4\1\checkpoints\p4_1 p4 configure set p4d_ha_lon#server=3 p4 configure set "p4d_ha_lon#startup.1=pull -i 1" p4 configure set "p4d_ha_lon#startup.2=pull -u -i 1" p4 configure set "p4d_ha_lon#startup.3=pull -u -i 1" p4 configure set "p4d_ha_lon#startup.4=pull -u -i 1" p4 configure set "p4d_ha_lon#startup.5=pull -u -i 1" p4 configure set "p4d_ha_lon#db.replication=readonly" p4 configure set "p4d_ha_lon#lbr.replication=readonly" p4 configure set p4d_ha_lon#serviceUser=svc_p4d_ha_lon
The following commands will also need to be run:
-
p4 user -f svc_p4d_ha_lon(You need to add theType: servicefield to the user form before saving) -
p4 passwd svc_p4d_ha_lon(Set the service user’s password) -
p4 group ServiceUsers(Add the service user to theUsers:section and set theTimeout:to unlimited.) -
p4 protect(Givesuperrights to the groupServiceUsersto//…)
Now that the settings are in the master server, you need to create a checkpoint to seed the replica. Run:
c:\p4\common\bin\daily-backup.ps1 1
When the checkpoint finishes, copy the checkpoint plus the versioned files over to the replica server. You can use xcopy or something like robocopy for this step.
xcopy c:\p4\1\checkpoints\p4_1.ckp.###.gz replica_f_drive:\p4\1\checkpoints
xcopy c:\p4\1\depots replica_f_drive:\p4\1\depots /S
(# is the checkpoint number created by the daily backup)
Once the copy finishes, go to the replica machine run the following:
c:\p4\1\bin\p4d -r c:\p4\1\root -jr -z c:\p4\1\checkpoints\p4_1.ckp.###.gz c:\p4\1\bin\p4 -p master:1667 -u svc_p4d_ha_lon login (enter the service user's password) c:\p4\common\bin\svcinst start -n p4_1
Now, you check the log on the master server (c:\p4\1\logs\log) to look for the rmt-Journal entries that show you the replication is running. If you see those entries, then you can make some changes on the master server, and then go to the replica server and check to see that they changes were replicated across. For example, you can submit a change to the master server, then go to the replica server and check to see that the change was replicated over to the replica by running p4 describe on the changelist against the replica server.
The final steps for setting up the replica server are to set up the task scheduler to run the replica sync scripts. This has to be done via task scheduler running as a regular AD user so that the scripts can access the network in order to get to the drives on the replica machine.
You need to configure a task to run c:\p4\common\bin\sync-replica.ps1 <instance> every day. The task should be set up to run after the master server finishes running daily-backup.ps1. Be sure to give it some buffer for the length of time it takes the master to run that script is likely to become gradually longer over time.
4.5. Recovery Procedures
There are three scenarios that require you to recover server data:
| Metadata | Depotdata | Action required |
|---|---|---|
lost or corrupt |
intact |
Recover metadata as described below |
Intact |
lost or corrupt |
Call Perforce Support |
lost or corrupt |
lost or corrupt |
Recover metadata as described below. Recover the depotdata volume using your normal backup utilities. |
Restoring the metadata from a backup also optimizes the database files.
4.5.1. Recovering from a checkpoint and journal(s)
The checkpoint files are stored in the c:\p4\<instance>\checkpoints directory, and the most recent checkpoint is named p4_<instance>.ckp.<number>.gz. Recreating up-to-date database files requires the most recent checkpoint, from c:\p4\<instance>\checkpoints, and the journal file from c:\p4\<instance>\logs.
To recover the server database manually, perform the following steps from the root directory of the server (c:\p4\<instance>\root). In the examples below we assume the <instance> is 1.
-
Stop the Perforce Server by issuing the following command:
c:\p4\1\bin\p4 admin stop
-
Delete the old database files in
c:\p4\1\root\savedirectory (note there may not be any files there as they will typically be cleared out after successful completion of the previous invocation of the recovery process - see below). -
Move the live database files (db.*) to the save directory.
-
Use the following command to restore from the most recent checkpoint.
c:\p4\1\bin\p4d -r c:\p4\1\root -jr -z
c:\p4\1\checkpoints\p4_1.ckp.<most recent #>.gz
-
To replay the transactions that occurred after the checkpoint was created, issue the following command:
c:\p4\1\bin\p4d -r c:\p4\1\root -jr c:\p4\1\logs\journal
-
Restart your Perforce server.
If the Perforce service starts without errors, delete the old database files from c:\p4\1\root\save.
If problems are reported when you attempt to recover from the most recent checkpoint, try recovering from the preceding checkpoint and journal. If you are successful, replay the subsequent journal. If the journals are corrupted, contact Perforce Technical Support. For full details about back up and recovery, refer to the Perforce System Administrator’s Guide.
4.5.2. Recovering from a tape backup
This section describes how to recover from a tape or other offline backup to a new server machine if the server machine fails. The tape backup for the server is made from the depotdata volume. The new server machine must have the same volume layout and user/group settings as the original server. In other words, the new server must be as identical as possible to the server that failed.
To recover from a tape backup, perform the following steps.
-
Recover the depotdata volume from your backup tape.
-
As a super-user, reinstall and enable the Windows services that run the Perforce instance.
-
Find the last available checkpoint, under
c:\p4\<instance>\checkpoints. -
Recover the latest checkpoint by running:
c:\p4\<instance>\bin\p4d_<instance> -r c:\p4\<instance>\root -jr -z _last_ckp_file_
-
Recover the checkpoint (as shown in the preceding step) into the offline_db directory rather than the root directory.
c:\p4\<instance>\bin\p4d_<instance> -r c:\p4\<instance>\offline_db -jr -z last_ckp_file
-
Reinstall the Perforce server license to the server root directory.
-
Start the Perforce service.
-
Verify that the server instance is running.
-
Reinstall the server crontab or scheduled tasks.
-
Perform any other initial server machine configuration.
-
Verify the database and versioned files by running the p4verify script. Note that files using the +k file type modifier might be reported as BAD! after being moved. Contact Perforce Technical Support for assistance in determining if these files are actually corrupt.
4.5.3. Failover to a replicated standby machine
See SDP Failover Guide (PDF) or SDP Failover Guide (HTML) for detailed steps.
5. Server Maintenance
This section describes typical maintenance tasks and best practices for administering server machines. The directory c:\p4\sdp\Unsupported contains scripts for several common maintenance tasks.
The user running the maintenance scripts must have administrative access to Perforce for most activities. All of these scripts can be run from any client machine.
5.1. Server upgrades
Upgrading a server instance in the SDP framework is a simple process involving a few steps.
-
Download the new p4 and p4d executables Section 3.1.3.1, “Downloading p4d”, and place them in
c:\p4\common\bin -
Run
c:\p4\common\bin\upgrade.ps1 <instance>, e.g.powershell -f c:\p4\common\bin\upgrade.ps1 1
| If upgrading a pre-2013.3 server, then this will require a checkpoint restore and the script cannot be used. Contact Perforce Support if in doubt. |
5.1.1. Database Modifications
Occasionally modifications are made to the Perforce database. For example, server upgrades and some recovery procedures modify the database.
When upgrading the server, replaying a journal patch, or performing any activity that modifies the db.* files, you must restart the offline checkpoint process so that the files in the offline_db directory match the ones in the live server directory. The easiest way to restart the offline checkpoint process is to run the live-checkpoint script after modifying the db.* files Section 7.3.5, “live-checkpoint.ps1”
5.1.2. Unloading and Reloading labels
Archiving labels is a best practice for large installations, with hundreds of users and Perforce checkpoints that are gigabytes in size. Smaller sites need not necessarily concern themselves with archiving labels to maintain performance, though doing so will minimize database size if labels are used extensively.
To use the p4 unload and p4 reload commands for archiving clients and labels, you must first create an unload depot using the p4 depot command. Run:
p4 depot unload
Set the type of the depot to unload and save the form.
After the depot is created, you can use the following command to archive all the clients and labels that have been accessed since the given date:
p4 unload -f -L -z -a -d <date>
For example, to unload all clients and labels that haven’t been accessed since Jan. 1, 2019, you would run:
p4 unload -f -L -z -a -d 2019/01/01
Users can reload their own clients/labels using the reload command. They can run:
p4 reload -c <clientname>
or
p4 reload -l <labelname>
As a super user, you can reload and unloaded item by adding the -f flag to the reload command as follows:
p4 reload -f -c|l <specname>
In addition, you can avoid having to unload/reload labels by creating a trigger to set the autoreload option as the default on all new labels. That will cause the server to use the unload depot for storing the labels rather than storing them in db.label. This helps with performance of the server by not increasing the size of the database for label storage.
You can automate these tasks with $SDP/Maintenance/unload_clients.py and $SDP/Maintenance/unload_labels.py
5.1.3. Workspace management
The simplest option is to use create a template client workspace (usual name is template.client) and then set configurable template.client to that name. This will mean that all new client workspaces created after that time will have the same options and view, unless otherwise explicitly updated.
p4 client template.client [edit and save]
p4 configure set template.client=template.client
Alternatively the old fashioned way is to install a trigger from the Unsupported/Samples/triggers folder.
The form-out trigger $SDP/Unsupported/Sample/triggers/SetWsOptions.py contains default workspace options, such as leaveunchanged instead of submitunchanged.
To use the trigger, first copy it to /p4/common/bin/triggers
To enable the trigger, first modify the OPTIONS variable in the script, providing the set of desired options. Then insert an entry in the trigger table like the following:
setwsopts form-out client "python /p4/common/bin/triggers/SetWsOptions.py %formfile%"
The form-save trigger $SDP/Server/common/p4/common/bin/triggers/PreventWsNonAscii.py enforces the policy that no workspaces may contain non-ASCII characters.
To use the trigger, first copy it to /p4/common/bin/triggers
To enable the trigger, insert an entry in the trigger table like the following:
nowsascii form-save client "python /p4/common/bin/triggers/PreventWsNonAscii.py %formfile%"
5.1.4. Removing empty changelists
To delete empty pending changelists, run python remove_empty_pending_changes.py.
6. Maximizing Server Performance
The following sections provide some guidelines for maximizing the performance of the Perforce Server, using tools provided by the SDP. More information on this topic can be found in the Knowledge Base.
6.1. Optimizing the database files
The Perforce Server’s database is composed of b-tree files. The server does not fully rebalance and compress them during normal operation. To optimize the files, you must checkpoint and restore the server. The weekly checkpoint script used as part of the normal server maintenance automates this task.
To minimize the size of back up files and maximize server performance, minimize the size of the db.have and db.label files. The scripts described in Unloading and Reloading labels, Deleting users, and
6.2. Managing server load
6.2.1. Limiting large requests
To prevent large requests from overwhelming the server, you can limit the amount of data and time allowed per query by setting the maxresults, maxscanrows and maxlocktime parameters to the lowest setting that does not interfere with normal daily activities. As a good starting point, set maxscanrows to maxresults * 3; set maxresults to slightly larger than the maximum number of files the users need to be able to sync to do their work; and set maxlocktime to 30000 milliseconds. These values must be adjusted up as the size of your server and the number of revisions of the files grow. To simplify administration, assign limits to groups rather than individual users.
To prevent users from inadvertently accessing large numbers of files, define their client view to be as narrow as possible, considering the requirements of their work. Similarly, limit users' access in the protections table to the smallest number of directories that are required for them to do their job.
Finally, keep triggers simple. Complex triggers increase load on the server.
6.2.2. Offloading remote syncs
For remote users who need to sync large numbers of files, Perforce offers a proxy server. P4P, the Perforce Proxy, is run on a machine that is on the remote users' local network. The Perforce Proxy caches file revisions, serving them to the remote users and diverting that load from the main server.
P4P is included in the Windows installer.
P4P does not require special hardware because it doesn’t use much processing power, and it doesn’t need to be backed up. If the P4P instance isn’t working, users can switch their port back to the main server and continue working until the instance of P4P is fixed.
6.3. P4V performance settings
At large sites with hundreds or thousands of simultaneous users, the P4V data retrieval settings can help prevent P4V requests from impacting server performance. As of the 2010.1 release, P4V settings that affect performance can be centrally managed for all users or specific groups of users, using the JavaScript API (P4JsApi).
The SDP includes a sample P4V settings file, along with the P4JsApi centralsettings file that enables it. These files are located in //Perforce/sdp/JsApi.
Follow these steps to provide P4V performance settings for your users.
-
Determine whether you want P4V settings common to all users, or different settings for different groups. If the latter, make a unique copy of //Perforce/sdp/JsApi/p4vsettings.xml for each group of users. For example, you may create //Perforce/sdp/JsApi/p4vsettings_dev.xml for developers and //Perforce/sdp/JsApi/p4vsettings_qa.xml for QA.
-
Review and set the performance limits in //Perforce/sdp/JsApi/p4vsettings.xml, or in each copy of this file. (The file contains suggested default values.) The available settings are:
-
The ServerRefresh interval in minutes, which defines how often P4V attempts to get updated information from the server.
-
The MaxFiles that P4V will retrieve for one fetch command.
-
The MaxFilePreviewSize in kilobytes.
-
The FetchCount, which affects the number of forms fetched for some operations.
-
-
If using common settings for all users, proceed with this step; otherwise proceed to the next step. Install the centralsettings file by adding a line to the protections table like:
list group All.G centralsettings //Perforce/sdp/JsApi/centralsettings.js
(This line assumes that you have a group called All.G that represents all users.)
-
(Skip this step if using common settings for all users.) If using different settings for different groups, create a copy of //Perforce/sdp/JsApi/centralsettings.js for each group of users. For example, you may create //Perforce/sdp/JsApi/centralsettings_dev.js for developers and //Perforce/sdp/JsApi/centralsettings_qa.js for QA. Modify the line that references p4vsettings.xml to reference the copy for the group.
-
(Skip this step if using common settings for all users.) Install each copy of centralsettings.js in the protections table. In our example with separate copies for developers and QA, we would use lines like:
list group Dev.G centralsettings //Perforce/sdp/JsApi/centralsettings_dev.js list group QA.G centralsettings //Perforce/sdp/JsApi/centralsettings_qa.js
-
Each P4V user must follow the instructions in the P4JsApi manual to enable P4V extensions.
Of course, the P4JsApi provides many other valuable features. If you choose to use these features, you can use the same centralsettings files for your groups to enable them. Refer to the P4JsApi manual for details.
7. Tools and Scripts
This section describes the various scripts and files provided as part of the SDP package on Windows.
Scripts are located typically in the following directory unless otherwise specified:
c:\p4\common\bin
The following sections describe the scripts in detail.
7.1. Standard scripts
The scripts are implemented in Powershell, and usually have a simple .bat wrapper script. Note that for historical reasons there will often be 2 versions of the .bat which both call the same underlying Powershell script. For example, one uses '-' and one '_' as separators:
daily-backup.bat daily_backup.bat
Both are effectively identical and call the same Powershell script like this:
powershell -file c:\p4\common\bin\daily-backup.ps1 %1
In the sub-sections below we refer to the .ps1 scripts. Please assume the .bat calling wrappers are present.
7.2. Core scripts
7.2.1. daily-backup.ps1
This script is configured to run seven days a week using the Windows scheduler.
The script truncates the journal, replays it into the offline_db directory,
creates a new checkpoint from the resulting database files, then recreates the
offline_db directory from the new checkpoint.
This procedure rebalances and compresses the database files in the offline_db directory. These can be rotated into the live database directory on an occasional (e.g. monthly) basis using Section 7.3.8, “recreate-live-from-offline-db.ps1”.
<#
.Synopsis
Daily_Backup.ps1 performs journal rotation to offline database and creates offline checkpoint
.Description
Admin access is required.
Also recovers from the offline checkpoint to ensure that it is good, and that offline
DB files are unfragmented.
.Parameter sdp-instance
The specified instance to backup
.Example
daily_backup.ps1 Master
.Example
daily_backup.ps1 1
#>7.2.2. p4verify.ps1
This script verifies the integrity of the depot files. This script is run by Windows scheduler, usually on a weekly basis, e.g. Saturday morning. It emails the resulting report - please check for any errors contained.
| for larger repositories this can take many hours to run, and places some load on the server. Run it at the weekends when this is less of a problem. |
<#
.Synopsis
p4verify.ps1 performs p4d archive verification on all appropriate depots
.Description
Runs "p4 verify -qz //depot/..." as appropriate to the depot type.
For replicas it adds the "-t" flag to transfer missing revisions.
Sends an error message with errors if BAD! or MISSING! is found in the output.
.Parameter sdp-instance
The specified SDP instance to verify
.Option -fast
Specify -fast to check only for MISSING files, skipping expensive checksum
calculations required for a full verify. This requires the P4D server
version to be 2021.1 or later.
.Option -nt
Specify -nt to avoid scheduling tranfers on a replica. By default, if running
on a replica, the '-t' option is added to 'p4 verify' commands to schedule
transfers to attempt self-healing missing or bad archive files. The -nt can
be used to confirm whether prior attempts at self-healing by transferring
files from the P4TARGET server were effective.
.Example
p4verify.ps1 1
.Example
p4verify.ps1 1 -fast
.Example
p4verify.ps1 1 -nt
#>7.3. Other scripts and tools
7.3.1. create-filtered-edge-checkpoint.ps1
This script creates a checkpoint from the offline_db files, filtered for use with an edge server. Note restrictions below.
See also partner script Section 7.3.7, “recover-edge.ps1” which replays the checkpoint on the edge server machine.
<#
.Synopsis
Creates a filtered edge checkpoint from a master offline database.
The resulting checkpoint can be copied to the remote edge server
and restored using recover-edge.ps1
.Description
Create filtered checkpoint using the server spec (output of
'p4 server -o', and in particular the fields RevisionDataFilter:
and ArchiveDataFilter: which specify filtering).
IMPORTANT NOTE:
Because this uses the offline database, you can not just edit an
existing server spec to change the filter and have it picked up by
this script.
After changing the server spec for the live server, you must ensure that the metadata
changes are reflected in the offline_db - which is easy to do by
running daily-backup.ps1 as normal (this rotates the journal and
applies it to offline_db).
Alternatively you can wait until the following day to run this
script, by which time a scheduled daily backup should have run!
Output of this script:
A gzipped (filtered) checkpoint file, reflecting the name of the
current instance. E.g. if current instance is Master, then result
will be c:\p4\Master\checkpoints\p4_Master.ckp.filtered-edge.193.gz
where 193 is the latest numbered checkpoint in that directory.
.Parameter SDPInstance
The specified instance to process, e.g. 1 or Master
.Parameter EdgeServer
The specified id of edge server (a server spec visible in output of
'p4 servers' command).
.Example
create-filtered-edge-checkpoint.ps1 Master Edge-server
#>7.3.2. create-offline-db-from-checkpoint.ps1
This script recreates offline db from the latest checkpoint found.
<#
.Synopsis
Create-offline-db-from-checkpoint.ps1 recreates offline_db using latest checkpoint found.
.Description
This script recreates offline_db files from the latest checkpoint. If it fails, then
check to see if the most recent checkpoint in the c:\p4\<INSTANCE>\checkpoints directory is
bad (ie doesn't look like the right size compared to the others), and if so, delete it
and rerun this script. If the error you are getting is that the journal replay failed,
then the only option is to run live-checkpoint.ps1 script (which locks database while
it runs).
.Parameter sdp-instance
The specified instance to process
.Example
Create-offline-db-from-checkpoint.ps1 Master
.Example
Create-offline-db-from-checkpoint.ps1 1
#>7.3.3. grep.exe
Windows version of Unix grep command. Useful for searching inside files.
There is a Windows equivalent which is findstr (although not as powerful).
7.3.4. gzip.exe
Windows version of Unix gzip command - useful for checkpoint (de)compression.
7.3.5. live-checkpoint.ps1
This script stops the server, creates a checkpoint from the live database files, recovers from that checkpoint to rebalance and compress the files, then recovers the checkpoint in the offline_db directory to ensure that the database files are optimized.
| This script should only be run on your commit server (it should not be run on edge servers or replicas). Be aware that this script locks the database for the duration of the checkpoint. This can take tens of minutes or even hours to run. So be careful! |
This script makes a new checkpoint of the modified database files in the live root directory, then recovers that checkpoint to the offline_db directory so that both directories are in sync. This script can also be used anytime to create a checkpoint of the live database (with above warnings about locking!).
This command may be required to be run when an error occurs during offline checkpointing. It restarts the offline checkpoint process from the live database files to bring the offline copy back in sync. If the live checkpoint script fails, contact Perforce Consulting at [email protected].
Run this script when creating the server and if an error occurs while replaying a journal during the off-line checkpoint process.
<#
.Synopsis
Live_checkpoint.ps1 checkpoints the live database and creates offline checkpoint
.Description
Admin access is required.
This will lock the database for the duration which can be hours for large
repositories!
.Parameter sdp-instance
The specified instance to checkpoint
.Example
live_checkpoint.ps1 Master
.Example
live_checkpoint.ps1 1
#>7.3.6. p4login.ps1
This script logs the standard superuser account in to the server with their stored password, using the details from Section 3.1.5, “sdp_config.ini”.
<#
.Synopsis
p4login.ps1 performs a login with the SDP superuser as defined in sdp_config.ini
.Description
Available for admins to run manually.
.Parameter sdp-instance
The specified instance to login to.
.Example
p4login.ps1 Master
.Example
p4login.ps1 1
#>Examples of using the p4login.bat wrapper and specifying SDP Instance parameter:
p4login.bat 1 p4login.bat master
7.3.7. recover-edge.ps1
This script recreates an edge server from create-filtered-edge-checkpoint, maintaining local data such as workspaces (in edge specific db.have table) plus the other 6+ edge tables.
Partner script to Section 7.3.1, “create-filtered-edge-checkpoint.ps1”
<#
.Synopsis
Recovers an edge server from specified Master checkpoint (which may be filtered)
Particularly intended for use with filtered edge servers, but handles an
unfiltered edge server too.
.Description
Recover the edge server from the latest commit server checkpoint, while keeping
any local edge server specific state such as db.have/db.working etc.
The normal expectation is that you will use a checkpoint created by the
script create-filtered-edge-checkpoint.ps1
If you want the edge server to be filtered, then you MUST use that script.
If you just use the latest Master/Commit server checkpoint as input, then
the edge will be assumed to be unfiltered - this script will still work.
NOTE:
This script will stop and restart the edge server while it is running - so
it will be unavailable for periods while this script is running.
This script also resets the offline_db directory for the edge server.
.Parameter SDPInstance
The specified instance to process
.Parameter CkpFile
The specified (master/commit server) checkpoint file to recover from
(assumed to be gzipped).
.Example
recover-edge.ps1 Edge1 p4_1.ckp.filtered-edge.1234.gz
Will recover for SDP instance Edge1.
#>7.3.8. recreate-live-from-offline-db.ps1
This script can be scheduled to run every few months - it used to be run weekly, but that is no longer best practice since database files are not fragmented as they used to be. It will move the db.* files from offline to live root (so requires stopping the service).
<#
.Synopsis
Recreate-live-from-offline-db.ps1 updates the offline database and then swaps it over to
replace the live database.
.Description
Admin access is required.
.Parameter sdp-instance
The specified instance to process
.Example
Recreate-live-from-offline-db.ps1 Master
.Example
Recreate-live-from-offline-db.ps1 1
#>7.3.9. replica-status.ps1
This script sends an email with the results of the latest p4 pull -lj. Useful for basic monitoring services.
<#
.Synopsis
replica-status.ps1 emails the latest state of the replica status using "p4 pull -lj"
.Description
Normally set up to run once per day.
.Parameter sdp-instance
The specified instance to backup
.Example
replica-status.ps1 Master
.Example
replica-status.ps1 1
#>7.3.10. rotate-log-files.ps1
This script is intended to be run nightly on a replica which may not have any other scheduled tasks running. It ensures that the log files are appropriately rotated and old logs (and journals) are deleted according the settings of KEEP_CKPS in sdp_config.ini
<#
.Synopsis
rotate-log-files.ps1 rotates key log files for service.
.Description
Rotates all log files found and zips them.
Useful for replicas which may not otherwise have scheduled tasks set.
For use in Windows Task Scheduler.
.Parameter sdp-instance
The specified SDP instance to verify
.Example
rotate-log-files.ps1 Master
.Example
rotate-log-files.ps1 1
#>7.3.11. rotate-journal.ps1
This script is intended to be run on a commit-server/standard server where it is considered too
disruptive to use daily-checkpoint.ps1 (because it takes too long or impacts on working day.
It will rotate the journal and apply it to the offline_db.
If using this script then create a scheduled task to run on days when daily-checkpoint.ps1 is not run.
<#
.Synopsis
Rotate-journal.ps1 performs journal rotation on live and then applies it to offline database.
.Description
Admin access is required.
This is the first part of daily-backup.ps1 (so it doesn't create checkpoint from offline_db)
This can be scheduled on sites where a fully daily-backup places too much load on the server
(and takes too long so runs during working day)
.Parameter sdp-instance
The specified instance to backup
.Example
rotate-journal.ps1 Master
.Example
rotate-journal.ps1 1
#>7.3.12. SDP-functions.ps1
This script is the main repository of all shared functions used by other scripts.
They each source the file and then call individual functions as required. This is not intended by be called directly by the user - just sourced by other scripts.
E.g.
# Source the SDP Functions shared between scripts
$SDPFunctionsPath = Split-Path -parent $MyInvocation.MyCommand.Path | Join-Path -childpath "SDP-Functions.ps1"
. $SDPFunctionsPathIt understands how to parse config files, start/stop instances, rotate log files etc.
7.3.13. send-test-email.ps1
This script is useful for debugging the setup of the sending of emails by the various scripts.
It sends a test email using the values found in c:\p4\config\sdp_config.ini
If successful then it shows other script emails will work correctly.
See Section A.2, “Emails not being sent” in Appendix A if having problems.
7.3.14. svcinst.exe
This is used for the Windows service to:
-
start
-
stop
-
create
-
remove
It is vital that you should use this utility rather than net stop p4_1 or other
net commands. This utility ensures that the service is shut down cleanly, and it will not timeout.
|
C:\p4\common\bin> svcinst.exe
Perforce Service Manager Utility:
SVCINST action [-d] [-n name] [-e exe] [-a]
-d enables debug messages, (use as first flag)
actions - info, create, start, stop, remove
info
-n name Specify the name of the service.
create
-n name Specify the name of the service.
-e exe Specify the executable for the service, required.
-a The service is to be autostart on boot, optional.
start
-n name Specify the name of the service.
stop
-n name Specify the name of the service.
remove
-n name Specify the name of the service.
So example usage would be:
svcinst stop -n p4_1
7.3.15. sync-replica.ps1
This script copies checkpoint files from master to the current replica.
<#
.Synopsis
sync-replica.ps1 copies checkpoint files from master to replica to ensure
that they are local in case of replica reseeding being required.
.Description
Admin access is required.
This script rebuilds the offline_db from the copied most recent checkpoint.
.Parameter sdp-instance
The specified instance to process
.Example
sync-replica.ps1 Master
.Example
sync-replica.ps1 1
#>7.3.16. upgrade.ps1
This script upgrades the p4d.exe and related files (including Windows service p4s.exe), performing
the appropriate -xu to upgraded the database.
Before running this script you should ensure the new versions of p4.exe and p4d.exe have been
downloaded into c:\p4\common\bin
<#
.Synopsis
upgrade.ps1 performs upgrades the specified Perforce SDP instance to a new version of p4d
.Description
Rotates the journal, stops the live service, updates the executable,
updates the offline and root databases, and restarts the service.
REQUIRED: prior to running, download new p4d.exe to c:\p4\common\bin
This script is aware of p4d versions up to 20.1 (so recognised 19.1+ new db.storage)
.Parameter sdp-instance
The specified SDP instance to upgrade
.Example
upgrade.ps1 Master
.Example
upgrade.ps1 1
#>Appendix A: Frequently Asked Questions
This appendix lists common questions and problems encountered by SDP users. Do not hesitate to contact [email protected] if additional assistance is required.
A.1. Journal out of sequence
This error is encountered when the offline and live databases are no longer in sync, and will cause the offline checkpoint process to fail. This error can be fixed by running the create-offline-db-from-checkpoint (or if that doesn’t work then live-checkpoint script - which blocks live server), as described in Server upgrades.
A.2. Emails not being sent
The Powershell function send-email in Section 7.3.12, “SDP-functions.ps1” sends SDP emails.
A.2.1. Gmail Less Secure App Access
To send from Gmail, you may need to set the "Less Secure App Access" setting, which is configured in the gmail account. While logged into the gmail account from which you want the SDP scripts to send email, go to this URL: https://myaccount.google.com/lesssecureapps
That page should contain a slider button titled Allow less secure apps:. If the value is OFF, slide the slider button to the right so that it indicates ON.
A.2.2. Implicit and Explicit Settings
Problems have been observed with some SMTP providers. For example on port 465 which is implicit SSL. There are 2 possibilities:
-
explicit SSL - this means that the client first connects to the server using an unsecure channel, requests that conversations be moved to a secure channel, and then both server and client switch to a secure connection and the rest of the communication is encrypted. Though this sounds somewhat lengthy, it’s the standard procedure for setting up an SSL connection (see RFC 2228). Gmail handles explicit SSL without any difficulties, as do many other mail servers; Gmail’s explicit SSL server runs on port 587.
-
implicit SSL - In contrast, implicit SSL drops the SSL negotiation and jumps right into the SSL connection to begin with. Often, this is done through a connection to a specific port that only accepts secure connections. There is no official standard for this mode of communication, though it’s widely implemented; Gmail also handles implicit SSL, this time on port 465.
A.2.3. Explicit SSL
If the server is explicit SSL then the script will just work, e.g. the relevant entries in Section 3.1.5, “sdp_config.ini”:
mailhost=smtp.gmail.com mailhostport=587
A.2.4. Implicit SSL
The easiest solution for implicit SSL is to run a local copy of stunnel which configures a local port and knows how to talk to the remote server (for example Rackspace, or Gmail).
The relevant section in the example Windows config file:
[gmail-smtp]
client = yes
accept = 127.0.0.1:25
connect = smtp.gmail.com:465
verifyChain = yes
CAfile = ca-certs.pem
checkHost = smtp.gmail.com
OCSPaia = yesUsing the above we can set the relevant entries in Section 3.1.5, “sdp_config.ini”:
mailhost=localhost mailhostport=25
Since stunnel will forward local port 25 to remote port 465.
Appendix B: SDP Package Contents and Planning
B.1. Memory and CPU
Maximum performance is obtained if the server has enough memory to keep all of the database files in memory. Make sure the server has enough memory to cache the db.rev database file and to prevent the server from paging during user queries.
Below are some approximate guidelines for allocating memory.
-
1.5 kilobyte of RAM per file stored in the server.
-
32 MB of RAM per user.
Use the fastest processors available with the fastest available bus speed. Faster processors with a lower number of cores provide better performance for Perforce. Quick bursts of computational speed are more important to Perforce’s performance than the number of processors, but have a minimum of two processors so that the offline checkpoint and back up processes do not interfere with your Perforce server.
B.1.1. Monitoring SDP activities
The important SDP maintenance and backup scripts generate email notifications when they complete.
For further monitoring, you can consider options such as:
-
Making the SDP log files available via a password protected HTTP server.
-
Directing the SDP notification emails to an automated system that interprets the logs.